 |
|
 |
|
|
 |
 |
 |
 |
|
 |
http://貴方のドメイン名/webmail/ にアクセスしてください。
※1 の ユーザID というフィールドにはWebMailを利用したいユーザ名を入力し、
※2 の パスワード というフィールドにはユーザIDに入力したユーザに対するパスワードを入力します。
※1 と ※2 の入力が完了したら『ログイン』ボタンをクリックします。
※パスワードの管理は十分ご注意下さい。
|
|
|
| |
初めてWebMailにログインした場合のみ下記のページが表示されます。
『続行』ボタンをクリックしてください。 |
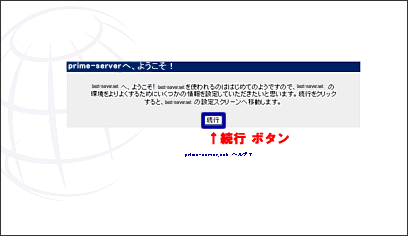 |
| |
『続行』をクリックすると下記のようなページが表示されます。
※1〜※3の下記項目を必要に応じて設定し『保存』ボタンをクリックします。
※1 送信者 送信した際の FROM: に指定される返信先メールアドレスを指定することが出来ます。
※2 送信先 メールを送信した際の Reply-to のメールアドレスを設定出来ます。不要であれば空欄のままで結構です。FROM:以外のメールアドレス宛に返信させたい時に利用します。
※3 署名 署名はメールを作成する際に本文の下部へ自動的に署名(500文字以内)に指定されている内容が挿入されます。不要であれば空欄のままで良いです。 |
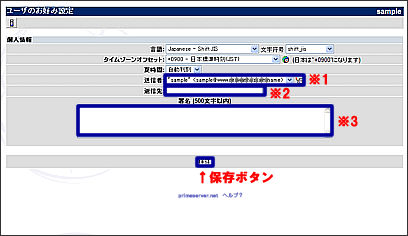 |
| |
|
| |
|
『保存』ボタンをクリックすると下記のようなページが表示されます。
『続行』ボタンをクリックすると初期設定のページからウェブメールのページへジャンプします。お気に入りとはブックマークの事ではなくWebMailの構成スクリーンの設定内容の事を指します。 |
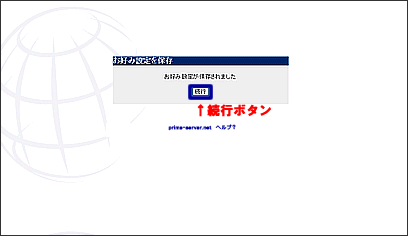 |
|
| |
|
|
 |
ログイン後下記ページが表示されますので左上の『新規メッセージの作成』ボタンをクリックします。 |
|
|
|
| |
|
| |
『新規メッセージの作成』をクリックすると下記のようなページが表示されます。基本的な方法は※1 の文字符号から利用するエンコードを選択し、※2 の送信者から From: のメールアドレスを選択し、※3 の宛先に送信したい相手のメールアドレスを入力し、 ※8 の件名にメッセージに対する件名を入力し、※16 にメッセージを入力し『送信』ボタンをクリックするとメールが送信されます。※13 の 『下書きの保存』ボタンをクリックすると作成したメールがメールフォルダの下書きに保存されます。 必要であれば各項目を設定しご利用ください。各項目の詳細は下記をご参照ください。
- ※1 文字符号
- エンコードを変更できます。
- ※2 送信者
- メールの返信先 From: を指定できます。
- ※3 宛先
- メッセージを送信したい相手のメールアドレスを入力します。
- ※4 CC
- 送信と同時に宛先とは異なるメールアドレス宛にも同じメールを送信したい場合のみCCのフィールドに送信先のメールアドレスを入力します。
- ※5 BCC
- 送信と同時に宛先とは異なるメールアドレス宛にも同じメールを送信し、且つメールを受信した人に同報したメールアドレスを露出したくない場合のみBCCのフィールドに送信先のメールアドレスを入力します。
- ※6 返信先
- 送信したメールの返信先 From: より優先される Reply-to のメールアドレスを設定出来ます。FROM:以外のメールアドレス宛に返信させたい時に利用します。
- ※7 添付ファイル
- メールにファイルを添付して送信することが出来ます。
- ※8 件名
- メッセージに対する件名(Subject)を入力します。件名を入力しないで送信すると『This message has no subject,do you still want to sed it?』というメッセージが表示され『OK』ボタンをクリックすると件名が N/A と指定された状態で送信されます。
- ※9 優先
- 優先を緊急に指定した状態で送信したメールのPriority:は urgent となり、それ以外のメールは non-urgent が指定されます。
- ※10 アドレス帳からの呼出し
- あらかじめアドレス帳にメールアドレスを登録しておくと、宛先、CC、BCCのメールアドレスをアドレス帳から呼び出すことが出来ます。
- ※11 開封確認メッセージの要求
- 開封確認メッセージの要求にチェックを入れた状態でメールを送信すると受信者側に開封確認を要請することが出来ます。メールを開こうとした受信者は「メッセージの送信者は、開封確認を要請しています。開封確認のメッセージを送信しますか?」といった内容のダイアログが表示されます。受信者が「はい」を選択するとそのメールの返信先メールアドレス宛に「開封済み : 件名 」といった件名のメールが送信されます。受信者が「いいえ」を選択した場合開封確認のメッセージは届きません。
- ※12 送信したメッセージの複製保存
- 送信したメッセージの複製保存にチェックが入った状態でメールを送信すると、送信したメールがバックアップとしてメールの送信済みフォルダーに残ります。チェックが入っていない状態で送信した場合メールの送信済みフォルダーには残りません。
- ※13 『下書きの保存』ボタン
- メッセージを作成し『下書きの保存』ボタンをクリックするとそのメールがメールの下書きフォルダに保存されます。
- ※14 メッセージ形式
- メッセージの書式を Text か HTML か Text&HTML の中から選択することが出来ます。
- ※15 キャンセル
- メッセージをキャンセルしたい場合に利用します。
- ※16 メッセージ(本文)
- メールのメッセージを入力します。
|
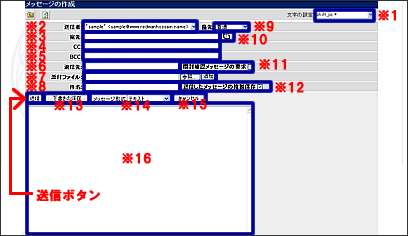 |
| |
|
| |
|
|
|
|
| |
|
ログイン後下記ページが表示されますので左上右の『ユーザのお好み設定』ボタンをクリックします。
|
|
| |
|
| |
『ユーザのお好み設定』をクリックすると下記のようなページが表示されます。
※1 の 署名 のフィールドに500文字以内で署名の内容を入力してください。
署名フィールドの編集が完了したら保存ボタンをクリックして完了です。 |
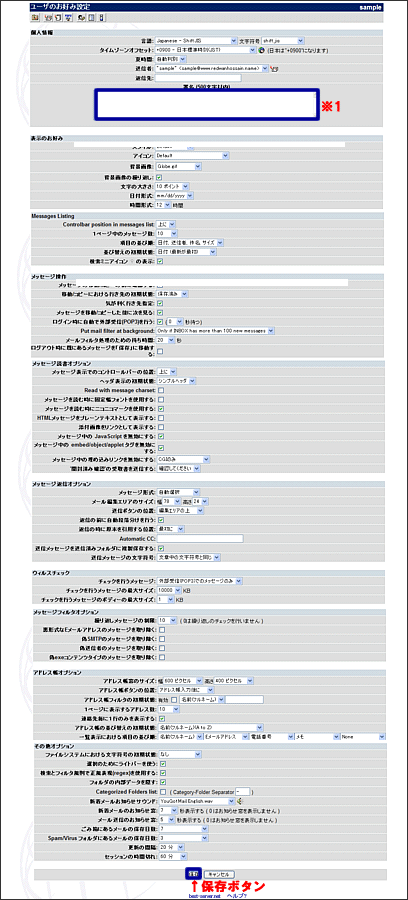 |
| |
|
| |
|
|
|
| |
|
ログイン後下記ページが表示されますので左上右の『ユーザのお好み設定』ボタンをクリックします。
|
|
| |
|
| |
『ユーザのお好み設定』をクリックすると下記のようなページが表示されます。※1 の 返信先 のフィールドに Reply-to として指定したいメールアドレスを入力してください。フィールドの編集が完了したら保存ボタンをクリックして完了です。 |
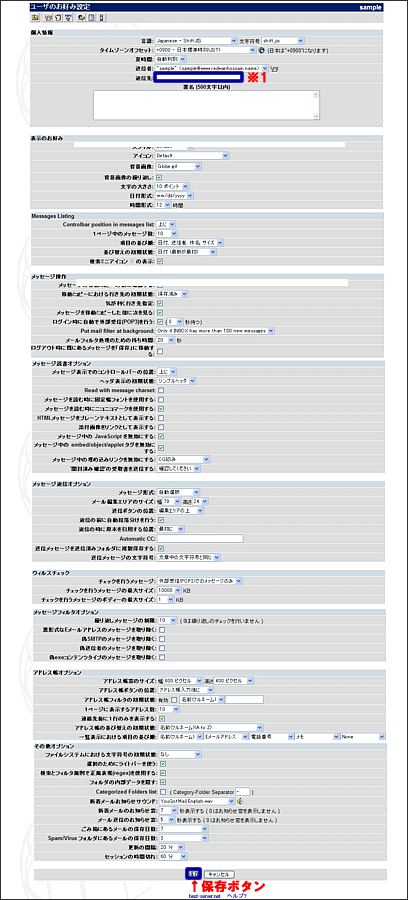 |
| |
| |
| |
|
| |
|
|
|
|
| |
ログイン後下記ページが表示されますので左上の『新規メッセージの作成』ボタンをクリックします。 |
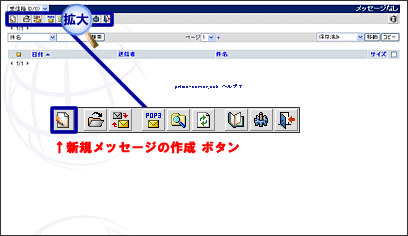 |
| |
|
| |
『新規メッセージの作成』をクリックすると下記のようなページが表示されますので『参照』ボタンをクリックします。
|
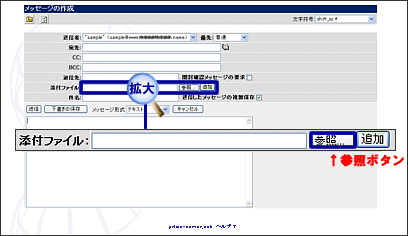 |
| |
『参照』ボタンをクリックするとローカルのファイル(貴方のパソコン上のファイル)を選択するための下記のような画面(下記例はWindows XP)が立ち上がりますので添付したいファイルを選択してください。 |
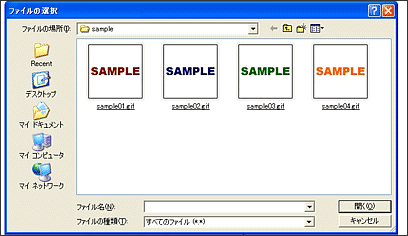 |
| |
|
| |
添付したいファイルを選択すると添付ファイルのフィールドに添付したいファイルまでのパスが挿入されます。更に添付ファイルを追加したい場合は『追加』ボタンをクリックしてから同じ作業を繰り返してください。
|
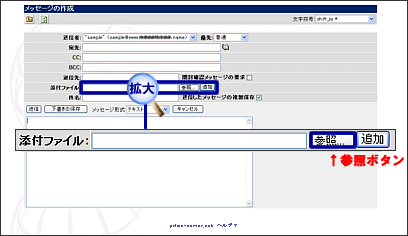 |
|
|
| |
|
|
|
|
| |
ログイン後下記ページが表示されますので左上の『新規メッセージの作成』ボタンをクリックします。 |
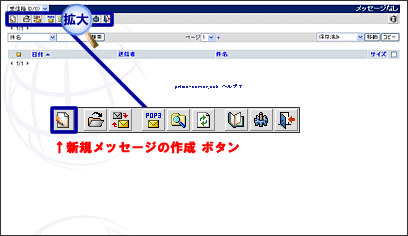 |
| |
|
| |
|
『新規メッセージの作成』をクリックすると下記のようなページが表示されます。
メッセージ形式のプルダウンメニューから HTML もしくは Text&HTML を選択します。 |
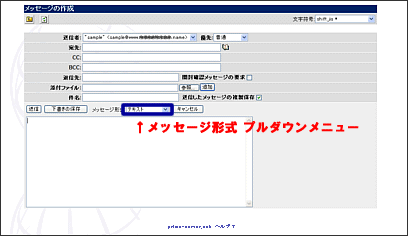 |
| |
HTML もしくは Text&HTML を選択すると下記のようなボタンが表示され HTML や Text&HTML のメールを作成いただけるようになります。各ボタンの説明は下記をご参照下さい。 |
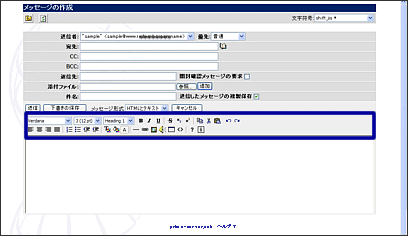 |
| |
|
| |
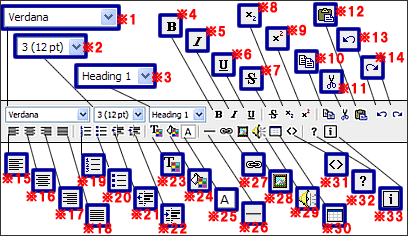 |
- ※1 文字の書体(Font Face)
- 書体を変更することが出来ます。
- ※2 文字のサイズ(Font Size)
- 文字のサイズを変更することが出来ます。
- ※3 見出しのサイズ(Header)
- 見出しのサイズを変更することが出来ます
- ※4 太字(Bold)
- 文字を太字にすることが出来ます。
- ※5 斜体(Italic)
- 文字を斜体にすることが出来ます。
- ※6 下線(Underline)
- 文字に下線を入れることが出来ます。
- ※7 抹消線(Strike through)
- 文字に抹消線を入れることが出来ます。
- ※8 上付添字(SUPerscript)
- 文字を上付添字にすることが出来ます。
- ※9 下付添字(SUBscript)
- 文字を下付添字にすることが出来ます。
- ※10 コピー(Copy)
- コピーすることが出来ます。
- ※11 切り取り(Cut)
- 切り取りすることが出来ます。
- ※12 貼り付け(Paste)
- 貼り付けすることが出来ます。
- ※13 元に戻す
- 一つ前に戻すことが出来ます。
- ※14 やり直し
- 元に戻すを実行した後、元に戻す事自体を1つ取り消ししやり直せることが出来ます。
- ※15 左揃え(Left)
- 左側に揃えます。
- ※16 中央揃え(Center)
- 中央に揃えます。
- ※17 右揃え(Right)
- 右側に揃えます。
- ※18 両端揃え(FUll)
- 両端に揃えます。
- ※19 番号順リスト(Ordered List)
- 番号順のリストを作成できます。
- ※20 黒四角リスト(Bulleted LIst)
- 黒四角のリストを作成できます。
- ※21 インデント解除(Decrease Indent)
- インデントを解除できます。
- ※22 インデント(Increace Indent)
- インデントを設定出来ます。
- ※23 文字の色(Font Color)
- 文字の色を変更できます。
- ※24 文字の背景色(Background Color)
- 文字の背景色を変更できます。
- ※25 選択している書体を表示
- ※1で選択した書体が表示されます。(ボタンではありません)
- ※26 横罫線(Horizontal Rules)
- 横罫線を挿入することが出来ます。
- ※27 ハイパーリンク(Web LInk)
- ハイパーリンクを設定出来ます。
- ※28 画像URL(Image)
- 画像URLを挿入できます。別ウインドウが立ち上がりますのでリンクしたい画像URLを記述してください。AlignmentやBorder thicknessやSpacing等その他の設定変更が必要であれば変更してください。OKボタンは見えにくい下の方にありますのでご注意下さい。
- ※29 サウンドURL(Sound)
- サウンドURLを挿入できます。別ウインドウが立ち上がりますのでリンクしたいサウンドURLを記述してください。ループやAuto等その他の設定変更が必要であれば変更してください。OKボタンは見えにくい下の方にありますのでご注意下さい。
- ※30 表(Table)
- 表を挿入できます。挿入する際のOKボタンは見えにくい下の方にありますのでご注意下さい。
- ※31 タグ表示(Toggle HTML Source)
- HTMLソースでの表示・編集が出来ます。
- ※32 ヘルプ(英字)
- Ctrl ボタンの簡単な利用方法などが記載されています。
- ※33 アバウト(英字)
- このエディタのバージョンなどが記載されています。
|
| |
|
| |
|
|
|
|
| |
ログイン後下記ページが表示されますので左上の『新規メッセージの作成』ボタンをクリックします。 |
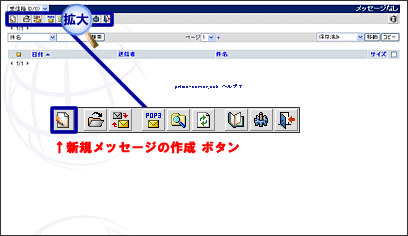 |
| |
|
| |
|
『新規メッセージの作成』をクリックすると下記のようなページが表示されます。※1の 開封確認メッセージの要求 にチェックを入れると 開封確認メールとして設定されます。チェックを入れた状態でメールを送信すると受信先でこのメールを開封する際に「メッセージの送信者は、開封確認を要請しています。開封確認のメッセージを送信しますか?(OutlookExpressの場合)」といったダイアログが立ち上がります。受信者が はい を選択すると返信先メールアドレス宛に 開封済み から始まる件名のメールが届き、受信者がこのメールを開封したことが確認出来ます。受信者が いいえ を選択すると開封確認メールは届きません。又、ウェブメール等には開封確認が動作しません。 |
|
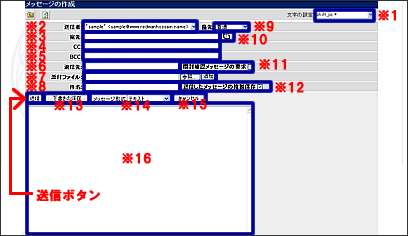 |
| |
|
|
|
|
| |
ログイン後下記ページが表示されますので左上右の『ユーザのお好み設定』ボタンをクリックします。 |
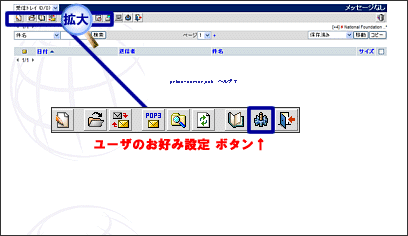 |
| |
|
| |
|
『ユーザのお好み設定』をクリックすると下記のようなページが表示されます。
※1 の 『送信者Eメールアドレスの編集』ボタンをクリックします。 |
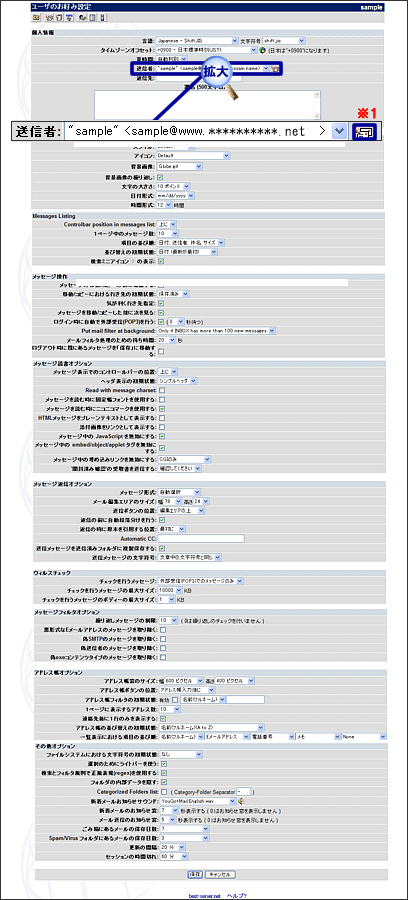 |
| |
|
| |
『送信者Eメールアドレスの編集』ボタンをクリックすると下記のようなページが表示されます。
送信者を追加したい場合は※1 の 名前というフィールドに 送信者名 を入力し、※2 のEメールアドレスのフィールドには送信者のFROM:となるメールアドレスを入力します。名前とEメールアドレスの各フィールドに入力が終わったら※3 のアクションの『追加/修正』ボタンをクリックします。『追加/修正』ボタンをクリックすると一覧に送信者が追加されます。 追加が完了したら ※4 の 『戻る』ボタンをクリックし ユーザのお気に入り ページへ戻ります。ユーザのお気に入り ページに戻ったら 送信者 のプルダウンを見て送信者が追加されているか確認します。 |
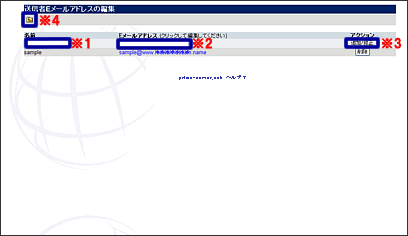 |
| |
既に設定されてある送信者を編集したい場合は ※2 の編集したい送信者のメールアドレスをクリックします。クリックすると ※1 の名前とEメールアドレスのフィールドに編集したい送信者の情報が表示されます。各フィールドを編集したらアクションの『追加/修正』ボタンをクリックします。『追加/修正』ボタンをクリックすると編集が完了します。 編集が完了したら ※4 の 『戻る』ボタンをクリックし ユーザのお気に入り ページへ戻ります。ユーザのお気に入り ページに戻ったら 送信者 のプルダウンを見て編集した内容が反映されているか確認します。 |
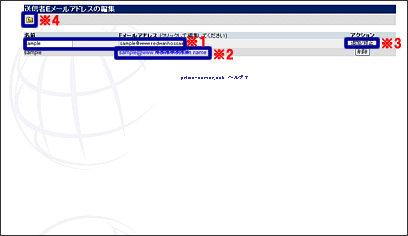 |
| |
|
| |
設定されてある送信者を削除したい場合は ※1 の削除したい送信者の右側に表示されている『削除』ボタンをクリックします。『削除』ボタンをクリックすると情報が削除され、送信者の一覧から無くなります。 削除が完了したら ※4 の 『戻る』ボタンをクリックし ユーザのお気に入り ページへ戻ります。ユーザのお気に入り ページに戻ったら 送信者 のプルダウンを見て削除した内容が反映されているかを確認します。 |
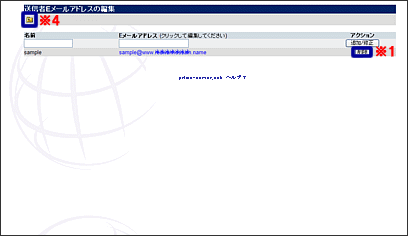 |
| |
| |
|
|
|
|
| |
ログイン後下記ページが表示されますので
※1 のプルダウンから 『下書き』を選択します。
|
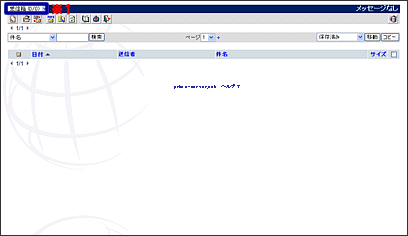 |
| |
|
| |
『下書き』を選択すると下記のようなページが表示されます。
下書きフォルダーにメールを保存してある場合は保存されたメールが表示されます。
編集・送信したいメールの※1 の件名をクリックします。 |
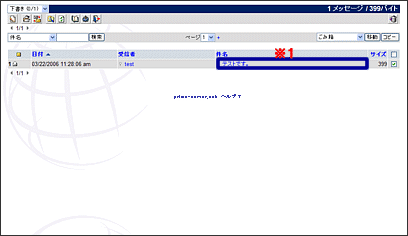 |
| |
編集・送信したいメールの件名をクリックすると下記のようなページが表示されます。
編集・送信したいメールがこのメールで宜しければ※1 の 『下書きの編集』ボタンをクリックします。『下書きの編集』ボタンをクリックするとこのメールを編集・送信することが出来る状態になります。編集・送信方法は通常のメッセージの作成時と同様です。 |
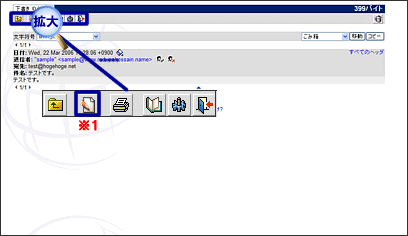 |
| |
|
| |
|
|
|
|
| |
ログイン後下記ページが表示されますので ※1 のプルダウンから返信したいメールが格納されているフォルダーを選択します。
|
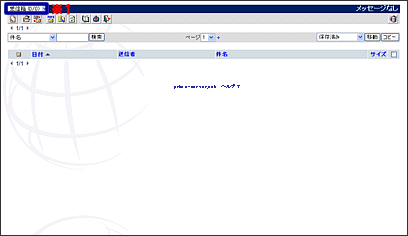 |
| |
|
| |
返信したいメールが格納されているフォルダーへ移動したら返信したいメールの ※1 の場所に表示されている件名をクリックします。 |
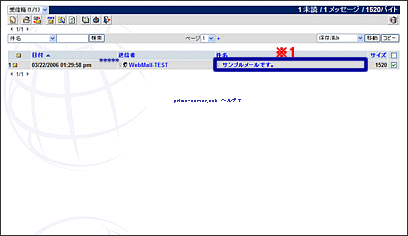 |
| |
件名をクリックするとメールの閲覧ページへと変わります。返信機能は「返信先メールアドレスにのみ」返信する『返信』ボタンと「CCに指定されていたメールアドレス、自分のメールアドレス、返信先メールアドレス等全てのメールアドレス」に返信する『全員へ返信』ボタンの2種類があります。ご希望のボタンをクリックしてください。 |
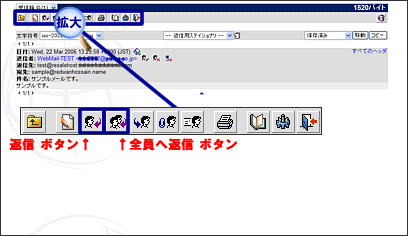 |
| |
|
| |
『返信』もしくは『全員へ返信』をクリックすると下記のような返信用のページが表示されます。編集・送信方法は通常のメッセージの作成時と同様です。 |
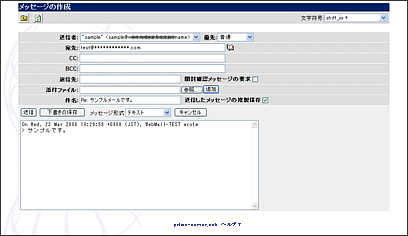 |
| |
|
|
|
|
| |
転送する方法は3種類ございますのでご希望の方法を下記よりお選びください。 |
| |
|
|
|
| |
|
| |
ログイン後下記ページが表示されますので※1 のプルダウンから転送したいメールが格納されているフォルダーを選択します。 |
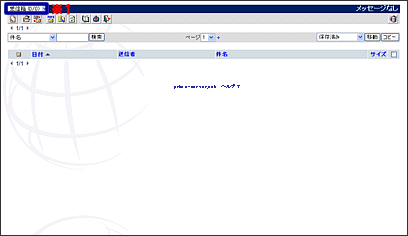 |
| |
|
| |
転送したいメールが格納されているフォルダーへ移動したら転送したいメールの ※1 の場所に表示されている件名をクリックします。 |
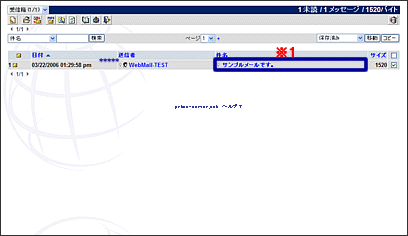 |
| |
件名をクリックするとメールの閲覧ページへと変わります。左上中央の『転送』ボタンをクリックしてください。 |
| |
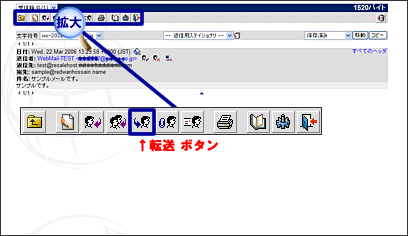 |
| |
|
| |
『転送』をクリックすると下記のような転送用のページが表示されます。編集・送信方法は通常のメッセージの作成時と同様です。 |
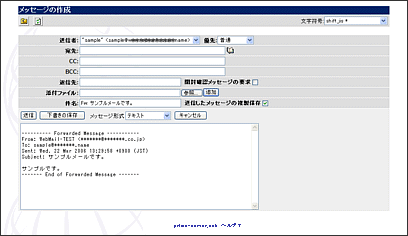 |
| |
|
| |
ログイン後下記ページが表示されますので※1 のプルダウンから転送したいメールが格納されているフォルダーを選択します。 |
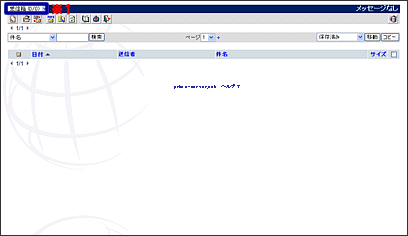 |
| |
|
| |
転送したいメールが格納されているフォルダーへ移動したら転送したいメールの ※1 の場所に表示されている件名をクリックします。 |
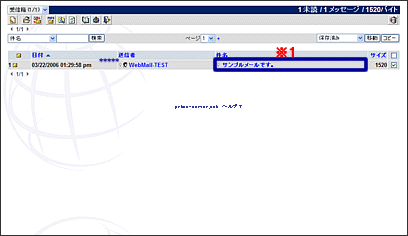 |
| |
件名をクリックするとメールの閲覧ページへと変わります。左上中央の『添付ファイルとして転送』ボタンをクリックしてください。 |
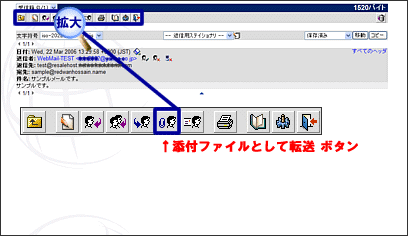 |
| |
『添付ファイルとして転送』をクリックすると下記のような転送用のページが表示されます。※1 の添付ファイルには自動的にForward.msgというファイルが添付されます。編集・送信方法は通常のメッセージの作成時と同様です。 |
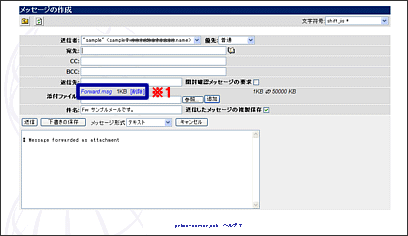 |
| |
●受信したメールをオリジナルファイルとして転送する方法 |
| |
ログイン後下記ページが表示されますので※1 のプルダウンから転送したいメールが格納されているフォルダーを選択します。 |
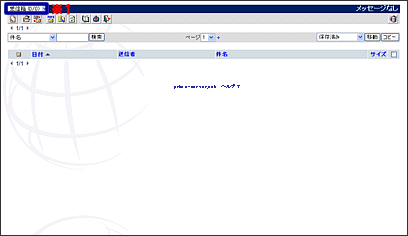 |
| |
|
| |
転送したいメールが格納されているフォルダーへ移動したら転送したいメールの ※1 の場所に表示されている件名をクリックします。 |
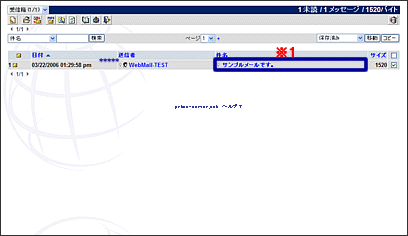 |
| |
件名をクリックするとメールの閲覧ページへと変わります。左上中央の『原本として転送』ボタンをクリックしてください。 |
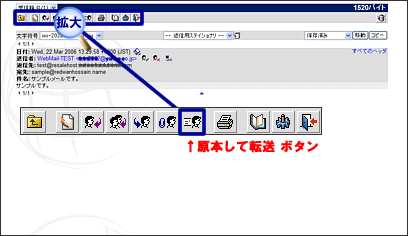 |
| |
|
| |
『原本として転送』をクリックすると下記のような転送用のページが表示されます。編集・送信方法は通常のメッセージの作成時と同様です。 |
| |
※1 の返信先(Reply-to)フィールドに自動的にこのメールの元の返信先メールアドレスが挿入されます。不要であれば必ず削除してからメール送信してください。 |
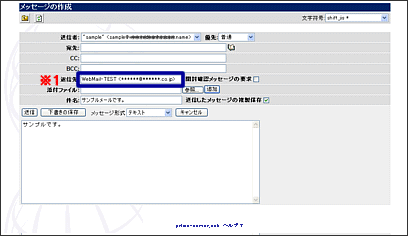 |
| |
|
|
| |
ログイン後下記ページが表示されますので左上右の『ユーザのお好み設定』ボタンをクリックします。 |
| |
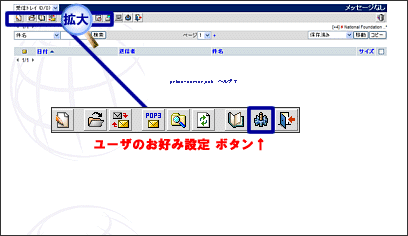 |
| |
|
| |
『ユーザのお好み設定』をクリックすると下記のようなページが表示されます。『ステイショナリを編集』ボタンをクリックします。 |
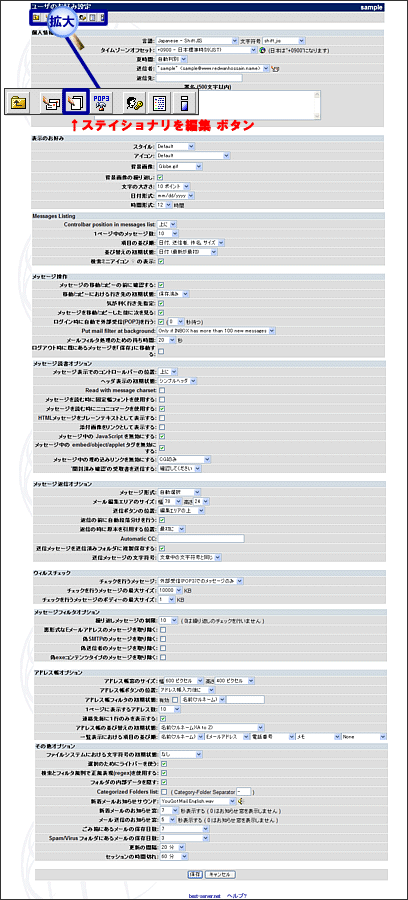 |
| |
|
| |
『ステイショナリを編集』をクリックすると下記のようなページが表示されます。※1 に作成する返信用定型文のタイトルを入力し、※2 には返信用定型文を入力します。 ※1、※2 の入力が完了したら『ステイショナリを保存』ボタンをクリックします。 |
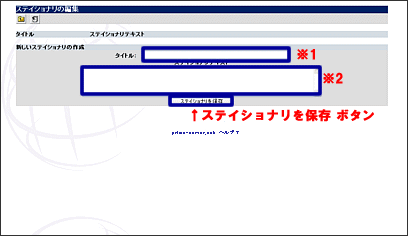 |
| |
『ステイショナリを保存』をクリックすると下記のようなページが表示されます。※1 に作成した返信用定型文のタイトルが、※2 には返信用定型文が表示され、返信用ステーショナリーに登録されたことが確認できます。 編集や削除を行いたい場合は※3 の『編集』や『削除』ボタンをクリックすることにより簡単に編集や削除を行うことが出来ます。 |
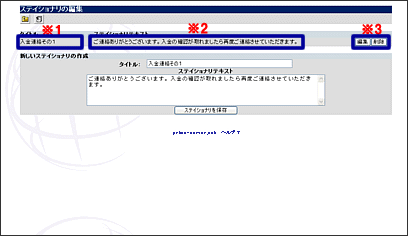 |
| |
|
| |
返信用ステーショナリーの利用方法は返信用ステーショナリーを使って返信したいメールが格納されているフォルダーに移動し返信用ステーショナリーを使って返信したいメールの※1 の場所に表示されている件名をクリックします。 |
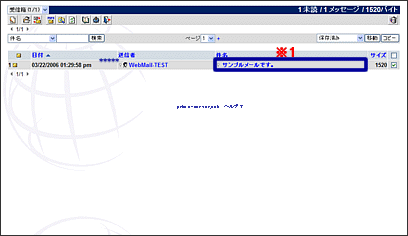 |
| |
件名をクリックするとそのメールのメッセージディスプレイのページへジャンプします。※1 の返信用ステーショナリーのプルダウンから利用したい定型文を選択してください。 選択すると 選択した返信用定型文が自動挿入された返信用のメッセージ作成ページへジャンプします。編集・送信方法は通常のメッセージの作成時と同様です。 |
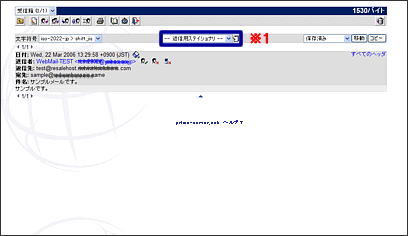 |
| |
|
| |
|
|
| |
|
ログイン後下記ページが表示されますので左上右の『ユーザのお好み設定』ボタンをクリックします。
|
|
|
|
| |
|
| |
『ユーザのお好み設定』をクリックすると下記のようなページが表示されます。『外部受信(POP3)の設定』ボタンをクリックします。 |
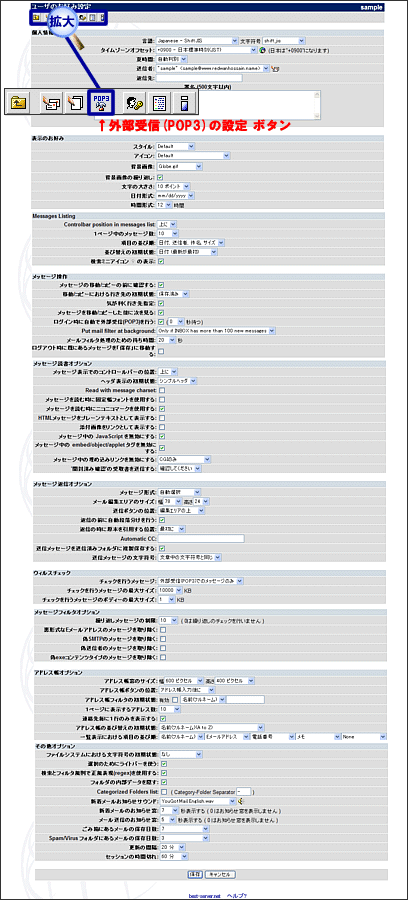 |
| |
|
| |
『外部受信(POP3)の設定』ボタンをクリックすると下記のようなページが表示されます。各項目を入力・設定し『追加/修正』ボタンをクリックします。 既に追加済みのデータを修正する場合は修正したいデータのPOP3サーバー名をクリックします。POP3サーバー名をクリックすると 修正したいデータが上部の各フィールドに表示されます。フィールドに入力されている内容を修正し『追加/修正』ボタンをクリックします。 各項目の詳細は下記を参照ください。設定内容に関しましては設定されたいPOP3サーバーの提供業者にご確認下さい。 設定したIDをクリックすると設定したPOP3メールを受信することが出来ます。 |
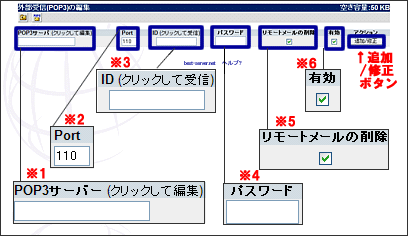 |
| |
- ※1 POP3サーバー
- 受信メールサーバー
- ※2 Port
- 受信メールサーバーのポート番号
- ※3 ID
- アカウント名
- ※4 パスワード
- アカウント名に対するパスワード
- ※5 リモートメールの削除
- サーバーにメッセージのコピーを置く場合はチェックを解除
- ※6 有効
- このPOP3サーバーの受信を有効にしない場合はチェックを解除
|
| |
|
|
|
|
| |
|
ログイン後下記ページが表示されますので左上の『フォルダ』ボタンをクリックします。
|
|
| |
|
| |
『フォルダ』をクリックすると下記のようなページが表示されます。フォルダを作成したい場合は ※1 の フォルダ名 のフィールドに作成したいフォルダ名(32文字以内で)を入力し 『追加』ボタンをクリックします。 |
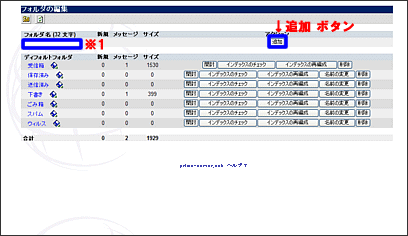 |
| |
フォルダ名を追加すると下記のように追加したフォルダ名が ※1 の箇所に表示されます。フォルダ名をクリックするとそのフォルダ内にジャンプします。フォルダ名を変更したい場合は※2 の『名前の変更』ボタンをクリックしてください。 |
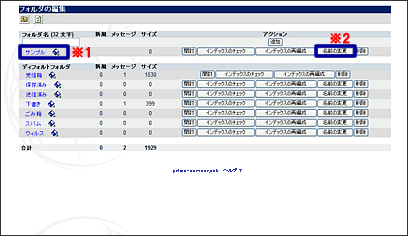 |
| |
|
| |
『名前の変更』をクリックすると下記のようなダイアログが立ち上がります。※1 のフォルダ名を変更し『OK』ボタンをクリックするとフォルダ名を変更することが出来ます。 |
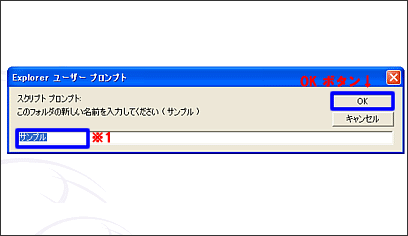 |
| |
|
|
|
|
| |
|
ログイン後下記ページが表示されますので左上の『フォルダ』ボタンをクリックします。
|
|
| |
|
| |
『フォルダ』をクリックすると下記のようなページが表示されます。削除したいフォルダ名の右側に表示されている ※1 の 『削除』ボタンをクリックします。 |
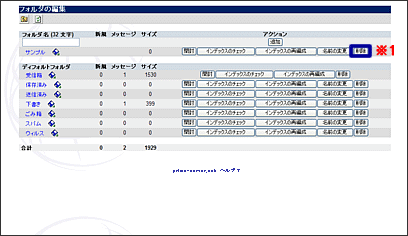 |
| |
『削除』ボタンをクリックすると下記のようなダイアログが立ち上がります。削除しても宜しければ『OK』ボタンをクリックします。 |
※デフォルトフォルダを削除すると正常に動作しなくなる可能性がありますので削除なさらないようにご注意ください。 |
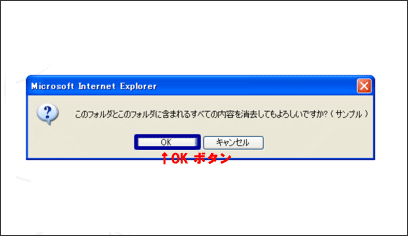 |
| |
|
| |
|
|
|
|
| |
|
ログイン後下記ページが表示されますので左上の『フォルダ』ボタンをクリックします。
|
|
| |
|
| |
『フォルダ』をクリックすると下記のようなページが表示されます。ダウンロードしたいメールが格納されているフォルダ名の右側にある『ダウンロード』ボタンをクリックします。『ダウンロード』ボタンをクリックするとZIP形式に圧縮されたメールをダウンロードすることが出来ます。ダウンロード後、解凍ソフトで解凍し、テキストエディタなどでご確認ください。 |
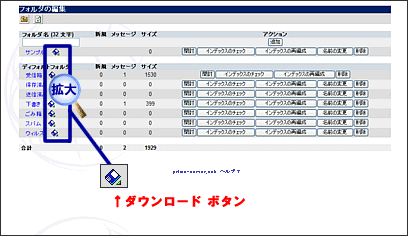 |
| |
|
|
|
|
| |
|
ログイン後下記ページが表示されますので左上の『メールフィルタの設定』ボタンをクリックします。
|
|
| |
|
| |
『メールフィルタの設定』をクリックすると下記のようなページが表示されます。各項目の詳細は下記を参照ください。各項目を選択、入力しましたら『追加/修正』ボタンをクリックします。『追加/修正』ボタンをクリックすると新しいフィルター規則が追加されます。作成したフィルター規則を修正したい場合は作成した文字列をクリックします。文字列をクリックすると修正したい規則が上部の各フィールドに表示されます。フィールドに入力されている内容を修正し『追加/修正』ボタンをクリックします。 |
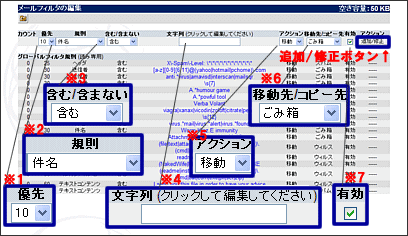 |
| |
- ※1 優先
- 規制の優先順位
- ※2 規則
- ※4に指定する文字列がメールのどの箇所に該当した場合規制をかけるのか
- ※3 含む/含まない
- ※4に指定する文字列が※2の規則に含む場合に規制をかけるのか、もしくは含まない場合に規制をかけるのか
- ※4 文字列
- 規制として認識させるための文字列、メールアドレス、ファイル名等
- ※5 アクション
- 規制に該当するメールを受信し、そのメールを※6の指定フォルダーに移動、もしくは※6の指定フォルダーにそのメールのコピーを置くのか
- ※6 移動先/コピー先
- 規制に該当するメールを受信し、そのメールをどのフォルダーに送信するのか
- ※7 有効
- この規制を有効にする場合はチェック、無効にする場合はチェックを解除する
|
| |
|
| |
|
|
|
|
| |
|
ログイン後下記ページが表示されますので左上中央の『絞込検索』ボタンをクリックします。
|
|
| |
|
| |
『絞込検索』をクリックすると下記のようなページが表示されます。各項目の詳細は下記を参照ください。各項目を選択、入力しましたら『検索』ボタンをクリックします。 |
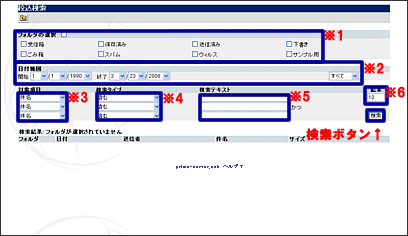 |
| |
- ※1 フォルダの選択
- 「どのフォルダ」内のメールを検索するのか
- ※2 日付範囲
- 何日から何日のメールを対象に検索するか。プルダウンメニューを利用すると「すべて」「今日」「1週間」「2週間」「1ヶ月」「3ヶ月」「半年間」「1年間」を簡単に指定できる
- ※3 対象項目
- ※5に指定する文字列がメールの「どの箇所」に該当するメールを検索するのか
- ※4 検索タイプ
- ※5に指定する文字列が※3で指定した箇所に「含む」メールか、もしくは「含まない」メールなのか・その文字列が絶対的な場合は「である」、その文字列のみ絶対的に除外する場合は「でない」・※3で指定した箇所が※5に指定する文字列から始まっているメールは「始める」、 ※3で指定した箇所が※5に指定する文字列で終わるメールは「終わる」等
- ※5 検索テキスト
- この箇所に入力した文字列を含むメールを検索対象、もしくは検索対象から除外
- ※5 結果
- 検索結果の表示件数
|
| |
|
| |
|
|
|
|
| |
|
ログイン後下記ページが表示されますので※1 のプルダウンから別のフォルダーに移動させたいメールが格納されているフォルダーを選択します。
|
|
| |
|
| |
別のフォルダーに移動させたいメールが格納されているフォルダへ移動したらフォルダーを移動させたいメールの右側に表示されている ※1のチェックBOXにチェックを入れます。 次に ※2 のプルダウンから移動先のフォルダーを選びます。 ※3 の 『移動』ボタンはそのメール自体を移動させ、『コピー』ボタンはそのメールのコピーを指定のフォルダーに移動させます。どちらかご希望のボタンをクリックしてください。 |
※2 のプルダウンから『--FORWARD--』を選択し ※3 のどちらかのボタンをクリックすると「添付ファイルとして転送」するためのページへジャンプします。※2 のプルダウンから『--削除--』を選択し ※3 の『移動』ボタンをクリックするとそのメールは削除されます。 |
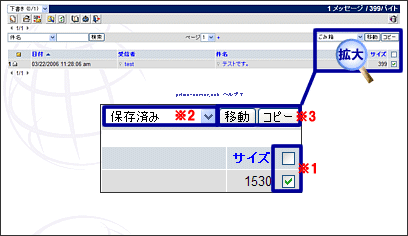 |
| |
|
|
|
|
| |
|
ログインすると下記のようなページが表示されます。※1 のプルダウンから削除したいメールが格納されているフォルダーを選択します。
|
|
| |
|
| |
削除したいメールが格納されているフォルダーへ移動したら削除したいメールの右側に表示されている ※1のチェックBOXにチェックを入れます。 次に ※2 のプルダウンから『--削除--』を選びます。 ※3 の 『移動』ボタンをクリックすると指定されたメールが削除されます。 |
一度削除したメールは元に戻せません。 |
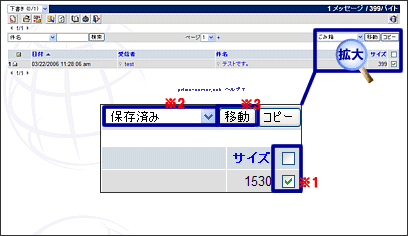 |
| |
|
|
|
| |
|
WebMailは元々英語対応の為日本語のエンコード利用により文字化けする場合があります。 開封確認メールの場合の文字化けは受信者側のメールソフトから開封確認メールを送信する際に利用されるエンコードによって発生しない場合もございます。 例えばutf-8で送信したメールの開封確認メールをOutlookExpressでutf-8を指定し送信すると文字化けしていない開封確認メールを確認することが出来ます。 重要なメールが文字化けするといった場合はWebmailではなく通常のメールソフトで受信してください。 文字化けに関しては修正不能ですのでご了承ください。
|
|
|
| |
| |
|
| |
|
ログイン後下記ページが表示されますので左上の『アドレス帳』ボタンをクリックします。
|
|
|
|
| |
|
| |
『アドレス帳』をクリックすると下記のようなページが表示されます。左上の『新しい連絡先』ボタンをクリックします。 |
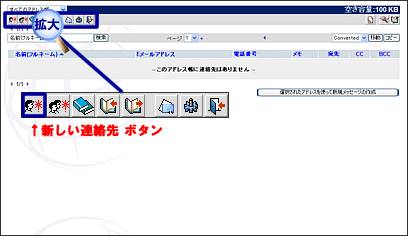 |
| |
|
| |
『新しい連絡先』をクリックすると下記のようなページが表示されます。
※1 の名前属性の prefixには接頭語の敬称(Mr. Jr. Sr. Dr. Miss. Ms. Mrs.等)を入力し、名 (first)には名前、middleにはfirst nameとfamily nameの間の名がある場合は入力し、姓 (last)にはfamily nameである名字を入力し、suffixにはprefixと同様ですが接尾語の敬称を入力します。
※1を入力すると※2 のフルネーム(Full Name)が自動的に入力されます。
ニックネームがある場合は※3にニックネームを入力します。
※4 のLast Name Sort Overrideは 姓 で並び替えをする時に利用する場合があります。通常は 姓に入力した名字を入力すれば良いでしょう。
誕生日を入力したい場合は※5に生年月日を入力します。
※6にはメールアドレスを入力します。複数のメールアドレスを登録したい場合は※7の + をクリックするとメールアドレスを入力するフィールドが追加されます。追加したいメールアドレスの数だけ※7の + をクリックします。一番良く利用するメールアドレスには※8のチェックBOXにチェックを入れるとデフォルトメールアドレスとして指定されます。
追加したフィールドを削除したい場合は※9のゴミ箱マークをクリックしてください。
その他登録したい情報があったら各項目のフィールドに入力してください。その他の項目については下記を参照してください。
入力が完了したら『保存』ボタンをクリックします。
※登録した個人情報はサーバー上に保存されます。セキュリティー上気になる方はご利用なさらないでください。
|
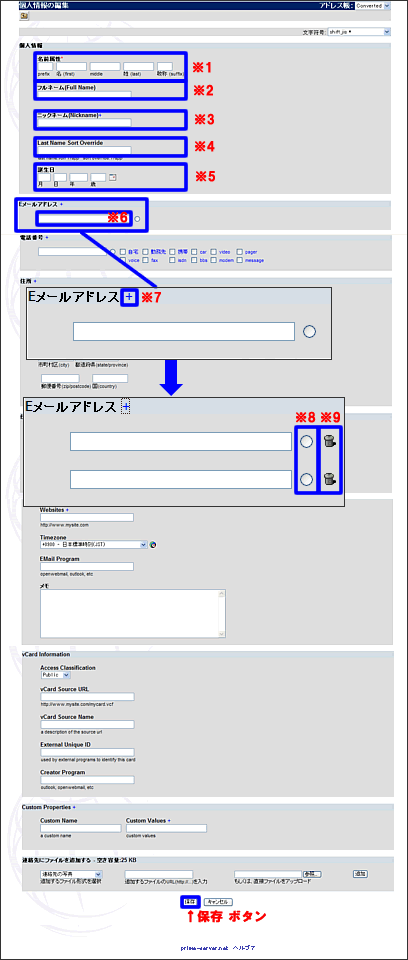 |
| |
|
| |
|
【電話番号】
※1 のフィールドに電話番号を入力し、その電話番号がどこの番号なのか※2 のチェックBOXから選択します。電話番号が複数ある場合は※3の + をクリックすると電話番号を入力するフィールドが追加されます。追加したい電話番号の数だけ※3の + をクリックします。一番良く利用する電話番号には※4のチェックBOXにチェックを入れておきます。 追加したフィールドを削除したい場合は※4のゴミ箱マークをクリックしてください。 |
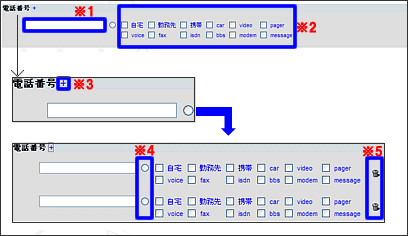 |
| |
|
【住所】
※1 には住所の番地、※2 にはアパート名等、私書箱がある場合は※3のフィールドに、※4 には住所の市町村区名、※5 には都道府県名、※6 には郵便番号、※7 には国名を入力します。 その住所がどこの住所なのか※8 のチェックBOXから選択します。※8のチェックBOXにチェックを入れると※9 のフィールドに自動入力されます。(※1〜※7の全てフィールドに情報が入力されている場合のみ) ※1〜※7に空欄のフィールドがある場合は※10の automake label というリンクをクリックすることによって※9 のフィールドに自動入力されます。※9 のフィールドは簡単に住所情報をコピーできますのでラベル等を作成する場合に便利です。 住所が複数ある場合は※11の + をクリックすると住所を入力するフィールドが追加されます。追加したい住所の数だけ※11の + をクリックします。一番良く利用する電話番号には※12のチェックBOXにチェックを入れておきます。 追加したフィールドを削除したい場合は※13のゴミ箱マークをクリックしてください。 |
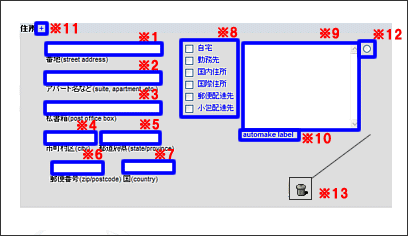 |
| |
|
| |
|
【仕事関係】
※1 には会社名、※2 には職種、※3 には役職、※4 には部署名を入力します。仕事関係の情報が複数ある場合は※5 + をクリックすると仕事関係の情報を入力するフィールドが追加されます。 追加したいフィールドの数だけ※5の + をクリックします。部署名の情報を入力するフィールドだけ追加したい場合は※6 の + をクリックすると部署名の情報を入力するフィールドが追加されます。追加したいフィールドの数だけ※6の + をクリックします。 追加したフィールドを削除したい場合は※7のゴミ箱マークをクリックしてください。 |
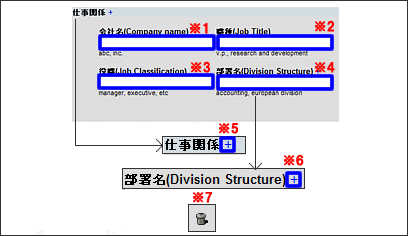 |
| |
|
【その他】
※1 にはこの情報者が運営しているウェブサイトのURL、※2 からタイムゾーンを選択、※3 には情報者が利用しているメールプログラムの名前、※4 にはこの情報者に対する覚書を入力します。 ウェブサイトが複数ある場合は※5の + をクリックするとURLを入力するフィールドが追加されます。追加したいURLの数だけ※5の + をクリックします。 追加したフィールドを削除したい場合は※6のゴミ箱マークをクリックしてください。 |
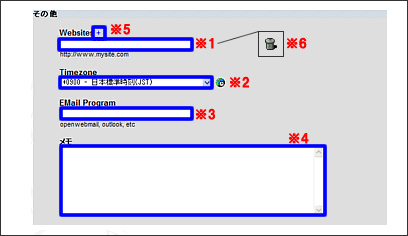 |
| |
|
| |
|
【vCard Information】
vCard Informatioは情報者からVCardが発行されている場合などに利用します。VCardのインポートを行うといった機能ではなくあくまでVCard情報を記録する為の項目です。※1 には※2のvCard Source URLが一般的に公開されているものか否かを選択します。一般的に公開されているVCardであれば public を選択し、暗証番号などが必要な場合は private を選択します。 ※2 には VCardのURLを、※3 にはVCardのタイトル、例えば「太郎の個人情報」といった任意のタイトルを、※4 にはUnique IDを(このアドレス帳を別のソフトにインポートする際にUnique IDが必要な他のソフトとの対応性のためのもの) ※5 にはVCardを作成したソフト名を入力します。 |
|
VCardとは電子名刺のことを言います。サポート外となりますのでお分かりになる方のみご利用ください。 |
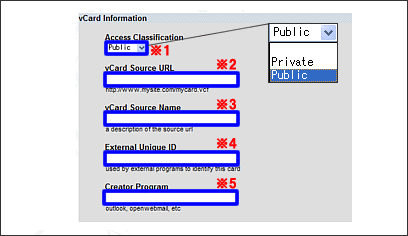 |
| |
|
【Custom Properties】
Custom Properties はデフォルトで用意されていない項目を自分で作成できる機能です。※1 に追加したい項目名を入力します。 ※2 にはそれに対する情報を入力します。※2 の情報が複数必要な場合は※4の + をクリックすると入力するフィールドが追加されます。追加したいフィールドの数だけ※4の + をクリックします。 項目自体を追加したい場合は※3の + をクリックすると項目名を入力するフィールドが追加されます。追加したい項目名の数だけ※3の + をクリックします。 加したフィールドを削除したい場合は※5のゴミ箱マークをクリックしてください。 |
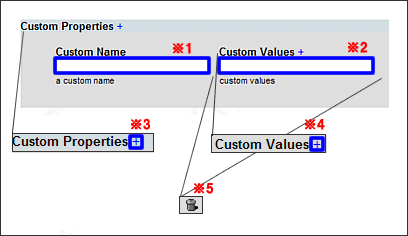 |
| |
|
| |
|
【連絡先にファイルを追加する】
登録しようとしている連絡先、もしくは登録済みの連絡先に画像ファイルや音声ファイルを設定することができます。 ※1 から追加するファイル形式を選択します。追加するファイルがウェブ上にあり、URLで呼び出したい場合は※2 にそのファイルまでのURLを入力します。ローカルに保存されているファイルをアップする場合は※3 の参照ボタンよりファイルを選択してください。 ※1〜※3 の選択、もしくは入力が完了したら『追加』ボタンをクリックします。 |
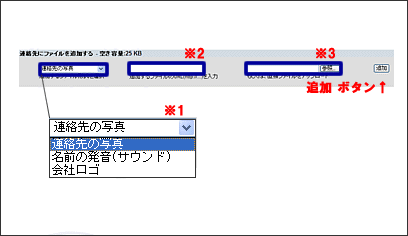 |
| |
|
※1 に『連絡先の写真』選択し画像ファイルを追加した場合は下記のように個人情報の項目に追加した画像ファイルが表示されます。 |
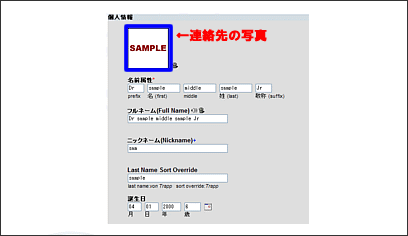 |
| |
|
| |
|
※1 に『名前の発音(サウンド)』選択し音声ファイルを追加した場合は下記のように個人情報の項目のフルネーム(Full Name)の右側にサウンドファイルのボタンが追加されます。 |
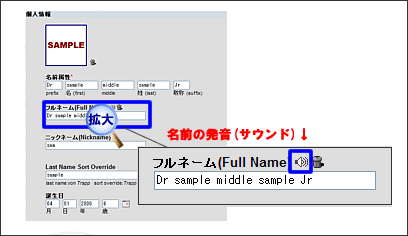 |
| |
|
※1 に『会社のロゴ』選択し画像ファイルを追加した場合は下記のように仕事関係の項目に追加した画像ファイルが表示されます。 |
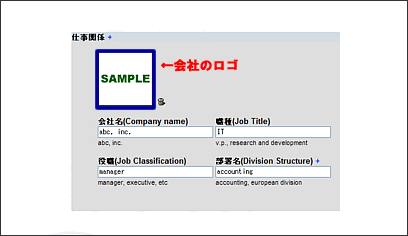 |
| |
|
| |
|
|
|
| |
|
ログイン後下記ページが表示されますので左上の『アドレス帳』ボタンをクリックします。 |
|
|
|
| |
|
| |
『アドレス帳』をクリックすると下記のようなページが表示されます。 ※1 の 『アドレス情報の書き出し(エクスポート)』ボタンをクリックします。 |
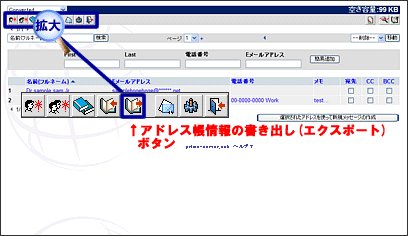 |
| |
|
『アドレス情報の書き出し(エクスポート)』をクリックすると下記のようなページが表示されます。 書き出したいアドレス情報の※1 のチェックBOXにチェックを入れ、※2 から書き出す(エキスポート)ファイルの形式を選択してから『書き出す(エクスポート)』ボタンをクリックしてください。
|
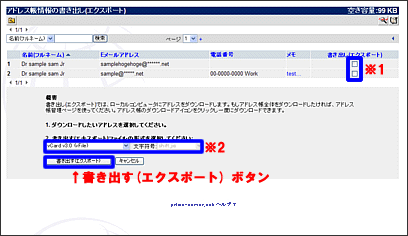 |
| |
|
| |
|
WebMailでエクスポートできるファイル形式は「CSV」「Tab区切り」「Vcard2.1」「Vcard3.0」の4種類です。利用されるメールソフトの仕様に合わせたファイル形式でエクスポートしてください。 |
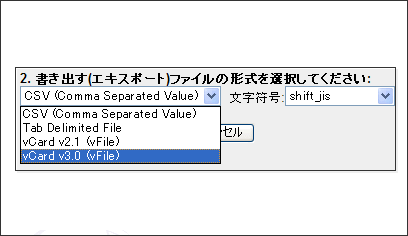 |
| |
『CSV』『TAB』で書き出した場合の一部情報を下記に記載します。他のメールソフトでインポートする際参考にしてください。登録している内容によって若干異なる場合がございますのであらかじめご了承ください。
- ADR_COUNTRY
- 住所の国名
- ADR_EXTENDEDADDRESS
- 住所のアパート名
- ADR_LOCALITY
- 住所の市町村区名
- ADR_POSTALCODE
- 住所の郵便番号
- ADR_POSTOFFICEADDRESS
- 住所の私書箱
- ADR_REGION
- 住所の都道府県名
- ADR_STREET
- 住所の番地
- ADR_TYPE
- 住所先(自宅か勤務先か等)
- BDAY_DAY
- 個人情報の誕生日
- BDAY_MONTH
- 個人情報の誕生月
- BDAY_YEAR
- 個人情報の誕生年
- CLASS
- vCard InformationのAccess Classification
- EMAIL
- Eメールアドレス
- FN
- 個人情報のフルネーム
- LABEL
- 住所のlabel情報
- LABEL_TYPE
- 住所のラベルの住所先(自宅か勤務先か等)
- MAILER
- その他のEMail Program(メールソフトの種類)
- NAME
- vCard InformationのvCard Source Name
- NICKNAME
- 個人情報のニックネーム
- NOTE
- その他のメモ
- N_ADDITIONALNAMES
- 個人情報のmiddle
- N_FAMILYNAME
- 個人情報の姓
- N_GIVENNAME
- 個人情報の名
- N_NAMEPREFIX
- 個人情報のprefix
- N_NAMESUFFIX
- 個人情報のsuffix
- ORG_ORGANIZATIONALUNITS
- 仕事関係の部署名
- ORG_ORGANIZATIONNAME
- 仕事関係の会社名
- ROLE
- 仕事関係の役職
- SORT-STRING
- 個人情報のLast Name Sort Override
- SOURCE
- vCard InformationのvCard Source URL
- TEL
- 電話番号
- TEL_TYPE
- 電話番号先(自宅か勤務先か等)
- TITLE
- 仕事関係の職種
- TZ
- その他のTimezone
- UID
- vCard InformationのExternal Unique ID
- URL
- その他のWebsites
- X-OWM-CHARSET
- 文字符号
- X-OWM-CUSTOM_CUSTOMNAME
- Custom PropertiesのCustom Name
- X-OWM-CUSTOM_CUSTOMVALUES_00
- Custom PropertiesのCustom Values
|
| |
|
| |
|
|
|
|
| |
|
ログイン後下記ページが表示されますので左上の『アドレス帳』ボタンをクリックします。
|
|
| |
|
| |
『アドレス帳』をクリックすると下記のようなページが表示されます。『アドレス帳管理』ボタンをクリックします。 |
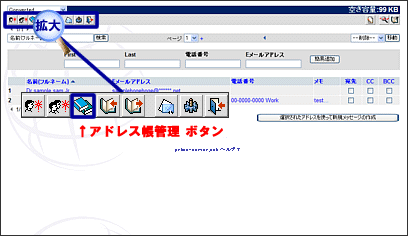 |
| |
『アドレス帳管理』をクリックすると下記のようなページが表示されます。ダウンロードしたいアドレス帳の右側に表示されている『ダウンロード』ボタンをクリックします。 『ダウンロード』をクリックするとZIP形式に圧縮されたアドレス帳の情報をダウンロードすることが出来ます。ダウンロード後、解凍ソフトで解凍し、テキストエディタなどでご確認ください |
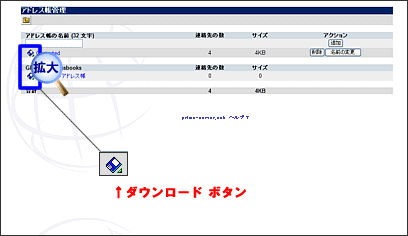 |
| |
|
| |
|
|
|
|
| |
|
ログイン後下記ページが表示されますので左上の『アドレス帳』ボタンをクリックします。
|
|
| |
|
| |
『アドレス帳』をクリックすると下記のようなページが表示されます。 『アドレス帳情報の取り込み(インポート)』ボタンをクリックします。 |
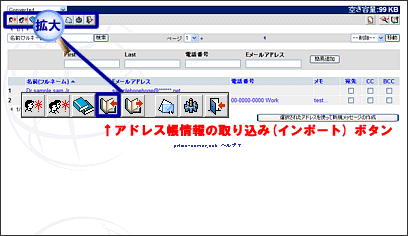 |
| |
『アドレス情報の書き出し(インポート)』をクリックすると下記のようなページが表示されます。 |
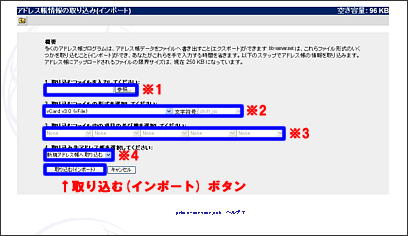 |
| |
|
| |
※1 の参照ボタンよりインポートするファイル(ローカルに保存されているファイル)を選択します。
※2 より取り込むファイルの形式を選択してください。CSV、TABファイルをインポートする場合は文字符号も選択してください。インポート可能なファイル形式は下記のとおりです。
- ・CSV(Comma Separated Value)
- コンマ区切りのCSVファイル
- ・CSV(first line contains field names)
- 最初の列にフィールド名を含んでいるCSVファイル
- ・Tab Delimited File
- タブ区切りのTABファイル
- ・Tab Delimited File(first line contains field names)
- 最初の列にフィールド名を含んでいるTABファイル
- ・VCard v2.1(vFile)
- バージョン2.1のvcfファイル
- ・VCard v3.0(vFile)-
- バージョン3.0のvcfファイル
※3 は ※2 の取り込むファイルの形式で[CSV(Comma Separated Value)]もしくは[Tab Delimited File]を選択した場合にのみ利用します。
インポートするCSVファイル、もしくはTABファイルに記入されている項目の順番をこの※3 で設定します。例えばインポートするCSVファイルをテキストエディタで見ると【Dr,Yamamoto,Taro,Jr,sample@sample.net】といった順に並んでいたとすると
※3 は左から【Prefix】【First】【Last】【Suffix】【Eメールアドレス】を選択します。インポートするファイルによって異なりますのでインポートされたいファイルに合わせて設定してください。
※4 はどのアドレス帳に取り込むかを選択します。【新規アドレス帳へ取り込む】を選択するとインポートするファイル名のアドレス帳が自動的に作成されます。
※1〜※4 の選択、入力が完了したら『取り込む(インポート)』ボタンをクリックします。
|
| |
|
| |
|
|
|
|
| |
|
ログイン後下記ページが表示されますので左上の『アドレス帳』ボタンをクリックします。
|
|
| |
|
| |
『アドレス帳』をクリックすると下記のようなページが表示されます。 『アドレス帳管理』ボタンをクリックします。 |
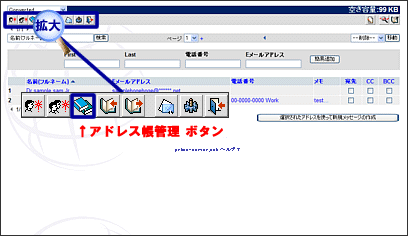 |
| |
『アドレス帳管理』をクリックすると下記のようなページが表示されます。
※1 に追加したいアドレス帳名を入力し『追加』ボタンをクリックすると新しいアドレス帳が追加されます。 追加したアドレス帳を削除したい場合は『削除』ボタンをクリックします。追加したアドレス帳のアドレス帳名を変更したい場合は『名前の変更』ボタンをクリックします。
※デフォルトで用意されているConvertedは名前変更や削除を行うと不具合の原因になる場合がございますのでご注意ください。※アドレス帳を削除すると、そのアドレス帳に登録されている個人情報のデータも削除されます。
|
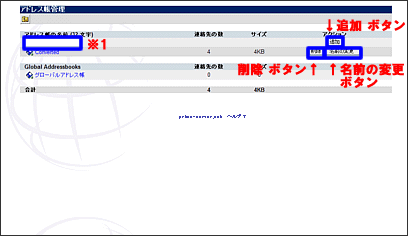 |
| |
|
| |
『名前の変更』をクリックすると下記のようなダイアログページが立ち上がります。※1 に変更後のアドレス帳名を入力し『OK』ボタンをクリックするとアドレス帳名が変わります。 |
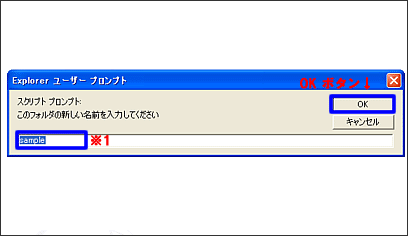 |
| |
|
|
|
|
| |
|
ログイン後下記ページが表示されますので左上の『アドレス帳』ボタンをクリックします。
|
|
| |
|
| |
『アドレス帳』をクリックすると下記のようなページが表示されます。『新しいグループ』ボタンをクリックします。 |
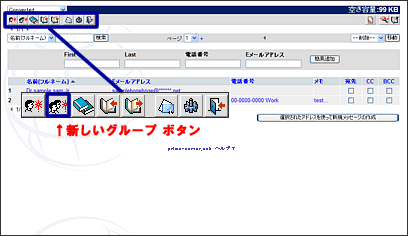 |
| |
『新しいグループ』をクリックすると下記のようなページが表示されます。※1 からどのアドレス帳にグループ登録するのかアドレス帳名を選択し、※2 にグループ名を入力し、※3 にグループ登録したいメールアドレスを入力します。メールアドレスとメールアドレスの間毎にEnterで改行してください。 このグループに関する覚書などが必要な場合は※4 のメモのフィールドに入力します。すべての入力が完了したら『保存』ボタンをクリックするとグループが作成されます。
グループ登録するメールアドレスがアドレス帳に登録されている場合は『アドレス帳』ボタンをクリックすると※2 にメールアドレスをひとつひとつ入力しなくても簡単にメールアドレスを選択できます。
|
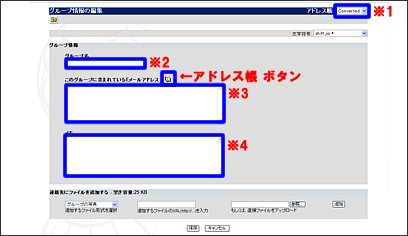 |
| |
|
| |
|
『アドレス帳』をクリックすると下記のようなページが立ち上がります。※1 から呼び出したいアドレス帳のアドレス帳名を選択します。※2 のメンバチェックBOXにグループとして登録したいメールアドレスのみチェックを入れ『完了』ボタンをクリックすると上記画像の※3 のフィールドに自動的に選択したメールアドレスが入力されます。 |
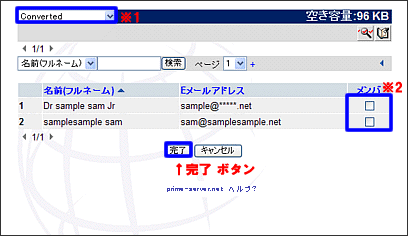 |
| |
|
その他の機能として各グループ情報に「グループの写真」や「名前の発音(サウンド)」を登録することが出来ます。 ※1 から追加するファイル形式を選択し、ウェブからリンクさせる場合は※2 にその画像、もしくはサウンドファイルのURLを入力します。その画像、もしくはそのサウンドファイルがローカルに保存されている場合は※3 の参照ボタンよりファイルを選択してください。 ※1〜※3の選択、入力が完了したら『追加』ボタンをクリックします。 |
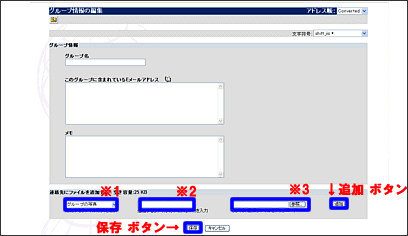 |
| |
|
| |
|
『追加』ボタンをクリックすると下記のように「グループの写真」の画像や「名前の発音(サウンド)」のボタンが追加されます。このファイルで宜しければ上記の『保存』ボタンをクリックします。 |
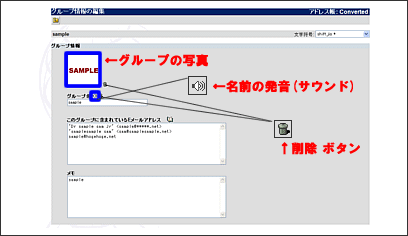 |
| |
|
| |
|
|
|
|
| |
|
ログイン後下記ページが表示されますので左上の『アドレス帳』ボタンをクリックします。
|
|
| |
|
| |
ログインすると下記のようなページが表示されます。移動させたいアドレス情報が表示されるページへ移動し、移動させたいアドレスの右側に表示されている※1 のチェックBOXにチェックを入れます。3つチェックBOXが存在しますがどれかひとつでOKです。 チェックBOXにチェックを入れたら※2 から移動先のアドレス帳名を選択します。※1 と ※2 の選択が完了したら『移動』ボタンをクリックすると※1 で選択したアドレスのみ※2 で選択したアドレス帳へ移動します。
※2 から『--削除--』を選択した状態で『移動』ボタンをクリックするとアドレス情報が削除されますのでご注意ください。
|
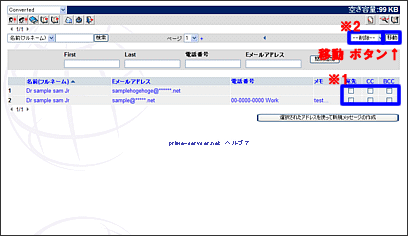 |
| |
|
| |
|
|
|
|
| |
|
ログイン後下記ページが表示されますので左上の『アドレス帳』ボタンをクリックします。
|
|
| |
|
| |
ログインすると下記のようなページが表示されます。 アドレス帳名を絞りたい場合は※1 からアドレス帳名を選択します。※2 から検索をかけたい項目名を選択し、※3 には※2に対する検索対象となる文字列を入力します。※1〜※3の選択、入力が完了したら『検索』ボタンをクリックすると該当するアドレス情報が表示されます。 |
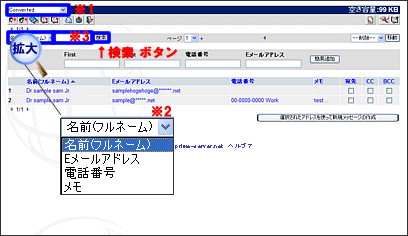 |
| |
|
|
|
|
| |
|
ログイン後下記ページが表示されますので左上の『アドレス帳』ボタンをクリックします。
|
|
| |
|
| |
ログインすると下記のようなページが表示されます。削除したいアドレス情報が表示されるページへ移動し、削除したいアドレスの右側に表示されている※1 のチェックBOXにチェックを入れます。3つチェックBOXが存在しますがどれかひとつでOKです。 チェックBOXにチェックを入れたら※2 から『--削除--』を選択します。※1 と ※2 の選択が完了したら『移動』ボタンをクリックすると※1 で選択したアドレスのみ削除されます。 |
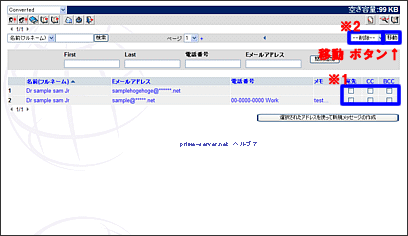 |
| |
|
|
|
| |
|
ログイン後下記ページが表示されますので左上の『アドレス帳』ボタンをクリックします。
|
|
|
|
| |
『アドレス帳』をクリックすると下記のようなページが表示されます。『アドレス帳管理』ボタンをクリックします。 |
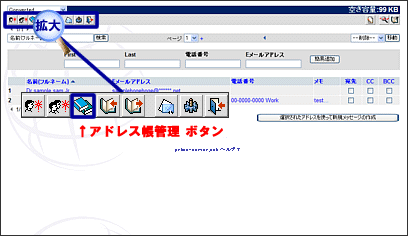 |
| |
『アドレス帳管理』をクリックすると下記のようなページが表示されます。削除したいアドレス帳の右側に表示されている『削除』ボタンをクリックするとアドレス帳毎削除されます。
※デフォルトで用意されているConvertedは名前変更や削除を行うと不具合の原因になる場合がございますのでご注意ください。※アドレス帳を削除すると、そのアドレス帳に登録されている個人情報のデータも削除されます。
|
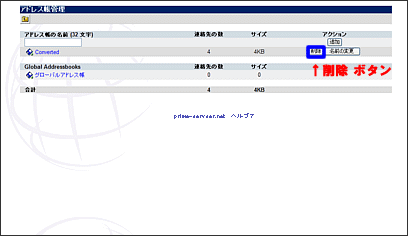 |
| |
|
| |
|
| |
|
 |
| |
ログイン後下記ページが表示されますので左上右の『ユーザのお好み設定』ボタンをクリックします。 |
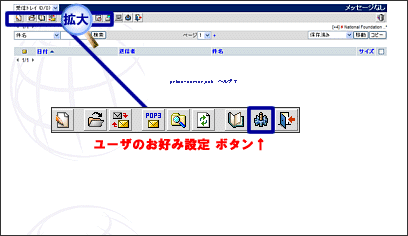 |
| |
『ユーザのお好み設定』をクリックすると下記のようなページが表示されます。※1 の 表示のお好み の設定で WebMail のスタイル、アイコン、背景、フォントサイズ等を変更することが出来ます。※2 の背景画像のプルダウンメニューから「--ユーザ定義--」を選択すると※3 のようにURLを入力するためのフィールドが追加されます。URLを利用すればご自分で用意された背景画像に変更することが出来ます。お好みに設定を変更したら『保存』ボタンをクリックしてください。
|
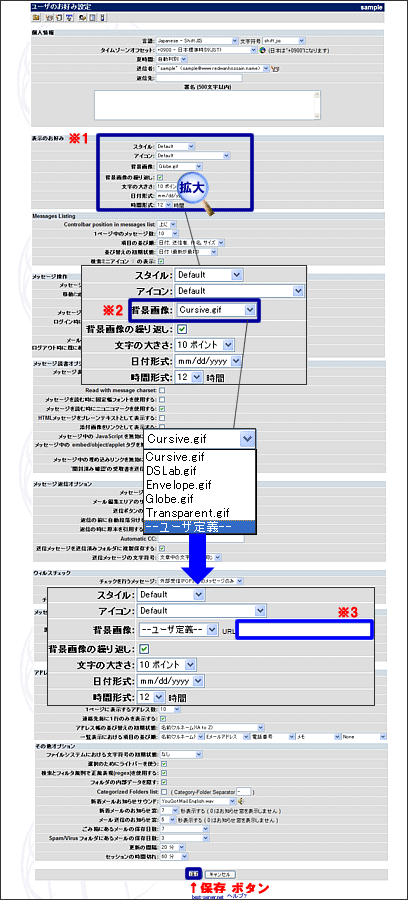 |
| |
|
| |
|
表示のお好み のデフォルトの設定内容は下記のとおりです。元に戻したい場合は下記の設定内容を参照ください。
スタイル ------------- Default
アイコン設定 ---------- Default
背景イメージ ---------- Globe.gif
背景イメージ繰り返し --- チェック入
フォントサイズ --------- 10ポイント
日付形式 ------------ mm/dd/yyyy
時間形式 ------------ 12時間
|
| |
|
| |
|
 |
|
 |
 |
 |